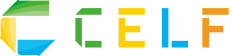Excelで数値の計算をしていると、自動計算が実行されず作業が滞るケースがあります。この記事では自動計算を有効にする方法と、自動反映されないときの理由や対処法を詳しく解説します。Excelでのスムーズな計算を実現したい方は、ぜひ参考にしてください。
Excelの自動計算とは
Excelの自動計算とは、関数の対象となっている数値が変更されたときに、自動的に計算し直される機能のことです。デフォルトでは、自動計算が適用されています。
自動計算を活用すれば、数値の変更を自分で反映させる手間を軽減できるだけでなく、反映漏れといったミスの防止にもつながるでしょう。一方で、データ量が多いときは、変更を反映するたびに処理に時間がかかるといった注意点もあります。
Excelの手動計算とは
Excelの手動計算とは、関数の対象となる数値が変わったときに、自動で再計算されない状態のことです。手動計算が適用されているときは、必要なタイミングで都度再計算を実施します。
手動計算の適用下では、再計算を実行する手間がかかりますが、数値の変更ごとにかかる処理の負荷を軽減できる点はメリットといえるでしょう。
手動計算は、「数式」タブの「再計算実行」で実施します。ショートカットしたいときは、WindowsとMacともに「F9」キーでも実行可能です。
Excelの自動計算を有効にする方法
ここでは、Excelの自動計算を有効にする方法を解説します。
先述のとおり、Excelの初期設定では自動計算が適用されているはずです。しかし、何らかの理由で、自動計算機能が無効になっている場合もあります。
自動計算が正しく実行されないときは、ここで紹介する方法を試してみてください。
Excelのオプションパネルで設定する方法
自動計算を有効にする方法の1つは、オプションパネルによる設定です。ワークシート全体に自動計算を適用する場合は、この方法が適しています。
設定手順は以下のとおりです。
- ファイルタブからオプションを選び、オプションパネルを表示する
- ポップアップウィンドウが開いたら「数式」を選択する
- 「計算方法の設定」で「自動」を選択する
自動計算が実行されないときは、計算方法の設定が「手動」になっている可能性があるため、この方法で変更しましょう。
特定の数式に自動計算を設定する方法
特定の数式のみに自動計算を適用したい場合は、数式タブで設定する方法もあります。設定方法は、以下のとおりです。
- データを入力する
- 「数式」タブを選択し「計算方法の設定」が自動になっていることを確認する
- 「数式」タブの「関数ライブラリ」で自動計算したい数式を選択する
- 数式を挿入する
この処理を実施すれば、関数が適用される範囲に限り自動計算が適用されるようになります。
Excelの自動計算が反映されないときに考えられる理由と対処法
ここでは、自動計算が反映されないときに考えられる理由と対処法を解説します。自動計算が実行されないときに落ち着いて対処できるよう、しっかりと確認しましょう。
設定が手動計算になっている
自動計算が実行されない理由の1つが、設定が手動計算になっている場合です。何らかの理由で設定が手動計算に変更されると、自動計算は行われません。
自動計算が実施されないときは、まずは「数式」タブの「計算方法の設定」で設定を確認してください。設定が手動になっているときは、前項で解説した方法で自動計算に設定を変更しましょう。
数式や関数が間違っている
自動計算が実行されないときは、数式や関数が間違っているケースもあります。数式や関数が間違っている場合は、自動計算が行われず、エラー表示が出ます。
エラー表示はエラーの内容によって異なるため、内容に合わせて対処することが肝心です。エラー表示の具体例は、後項で詳しく解説します。
計算の対象範囲が誤っている
計算の対象範囲に間違いがある場合も、自動計算が実施できなくなります。特に、数式を複製する場合は、対象範囲がずれてしまう可能性もあります。
対象範囲のズレを防止するには、特定のセルに参照先を固定する「絶対参照」を使用する必要があります。数値を固定するには、固定したいセルに「$」マークを付けましょう。
これにより、計算対象の範囲が改善されれば、問題なく自動計算が実行されます。
複数のファイルを展開している
複数ファイルの同時展開も、自動計算が実行できない理由の1つです。同時に展開しているファイルの中に、手動計算が設定されたファイルがあると、自動計算が反映されないケースがあります。
すでに展開している中に手動計算のファイルがある場合は、自動計算に設定し直すか、手動計算のファイルを閉じてから作業を進めましょう。
Excelの自動化で覚えておきたい代表的な関数
ここでは、Excelの自動化で覚えておきたい関数を紹介します。自動計算を活用するには、関数を知っておくことが重要です。ここで解説する代表的な関数を確認し、業務に役立ててください。
SUM:合計値
「SUM」は、範囲内の数値の合計を求める関数です。SUM関数は、「=SUM(開始地点:終了地点)」で表します。
例えば「=SUM(A1:A5)」と書いたセルには、A1~A5までの数値の合計が記されます。また、「=SUM(A5,B7,C5)」のようにカンマで区切ると、数式で指定したセルの合計値の算出も可能です。
AVERAGE:平均値
「AVERAGE」は、範囲内の数値の平均値を求める関数です。AVERAGE関数は、「=AVERAGE(開始地点:終了地点)」で表します。
SUM関数と同様に、カンマで区切った場合は、数式で指定したセルの平均値を求められます。
MEDIAN:中央値
MEDIANは、範囲内の数値の中央値を求める関数です。中央値は平均値と併せてデータ分析に活用できるため、併せて覚えておきましょう。
MEDIAN関数は、「=MEDIAN(開始地点:終了地点)」で表します。MEDIANも、カンマで区切ることで、数式で指定したセルの中央値を算出できます。
MAX・MIN:最大値・最小値
MAX・MINは、それぞれ範囲内の数値にある最大値と最小値を求める関数です。最大値と最小値の算出は、異常な値を見つける際にも役立ちます。
MAX・MIN関数はそれぞれ「=MAX(開始地点:終了地点) 」と 「=MIN(開始地点:終了地点)」で求めます。
なお、MAX・MIN関数は、直接数値を指定して比較することも可能です。例えば、「=MAX(A1,50)」とした場合、A1の数値と50の大きいほうの値が表示されます。
LARGE・SMALL:大きいほう・小さいほうから何番目
LARGE・SMALLは、それぞれ大きいほう・小さいほうから何番目の数値を求める関数です。それぞれ「=LARGE(開始地点:終了地点,求めたい順位)」と「=SMALL(開始地点:終了地点,求めたい順位)」で求めます。
例えば「=LARGE(A1:A10,2)」という数式の場合は、A1からA10の数値の中で2番目に大きな値が表示されます。
COUNT・COUNTA:個数カウント
COUNT・COUNTAは、数値や日付、時刻の個数をカウントする関数です。COUNTは数字が入力されたセルの数、COUNTAは文字列を含むセルの数(空白ではないセルの数)をカウントします。
COUNTとCOUNTAは、それぞれ「=COUNT(開始地点:終了地点)」と「=COUNTA(開始地点:終了地点)」で求めます。
IF・IFS:条件設定
IF・IFSは、条件によってセルの内容を変える際に使う関数です。単一の条件の場合はIF、複数の条件の場合はIFSを使用します。
IFとIFSは、「=IF(条件,真の場合,偽の場合)」と「=IFS(条件,真の場合,偽の場合)」で求めます。真の場合とは条件に合致する場合、偽の場合とは条件に合致しない場合のことです。
条件を設定する場合は、以下の演算子を使用します。
| =:等しい・一致する<>:異なる・一致しない>:より大きい<:より小さい・未満>=:以上<=:以下 |
例えば、C列に各受験者の点数が入力されており、80点以上を合格者としたいとします。その場合、「=IF(C2>=80,”合格”,”不合格”)」と数式を立てると、仮にC2の値が80以上であれば合格、80に満たなければ不合格と表示されます。
SUMIF・SUMIFS:条件に合った数値の合計
SUMIF・SUMIFSは、条件に合った数値の合計を求める関数です。
SUMIFとSUMIFSは、「=SUMIF(条件の対象となる範囲,条件,合計したい数値の範囲)」と「=SUMIFS(条件の対象となる範囲,条件,合計したい数値の範囲)」で求めます。
仮に、出席人数の記録表から月曜日の出席人数の合計を数えるとします。B列に曜日、C列に出席人数が入力されていたとすると、「=SUMIF(B3:B35,”月”,C3:C35)」で算出可能です。
ROUND:四捨五入
ROUNDは、指定した数値を四捨五入する関数です。ROUND関数は「=ROUND(四捨五入するセル,整えたい桁数)」で求めます。
例えば、A1のセルに入力した5819.354の数値を小数第2位までに整えるには「=ROUND(A1,2)」と式を立てます。
Excelで計算ができないときの代表的なエラー表記
ここでは、エラー表示の見方と対処法を解説します。自動計算ができない要因の1つが、数式や関数の記述間違いです。その場合、セルに表示されるエラーの内容を確認することで、計算できない原因がわかります。
エラー表示の見方を事前に押さえ、スムーズな対応を目指しましょう。
#VALUE!
「#VALUE!」は、数値を入力するセルに漢字や平仮名といった文字列が入力されているときに起こるエラーです。
#VALUE!が表示された場合は、まずは対象となる範囲に数値以外の文字列が入力されていないか確認します。文字列を除いてもエラーが直らないときは、空白や特殊文字を使用したセルがないかも確認しましょう。
#REF!
「#REF!」は、存在しないセルが数式に含まれる際に表示されるエラーです。例えば、参照先として数式に使用していたセルを削除した場合などに発生します。
#REF!エラーが表示されたときは、参照範囲を存在するセルに修正するか、数式を削除し新たに数式を入力し直しましょう。
#NAME?
「#NAME?」は、関数の数式名が間違っているときに表示されます。エラーを改善するには、関数名を正しく入力し直しましょう。
正しいスペルや関数名がわからないときは、「挿入」タブの「関数」から使用する関数を選ぶことで、正しい表記に変更できます。
#####
「#####」は、列の幅が狭く数値を表せないときに表示されます。####が表示されたときは、列幅を調節してください。
右枠線の列ヘッダー部分をダブルクリックすると、列の中で一番広い幅のセルに合わせて自動で枠線が調整されます。
#DIV/0!
「#DIV/0!」は、数値が0や空白セルで割られているときに表示されます。この数値が表示されたときは、割る数が0や空白になっていないかを確認しましょう。
そのうえで、0で割る必要がない数式に修正すれば、エラー表示は解決できます。
Excelの自動計算をスムーズに実行するにはCELFがおすすめ
Excelの計算機能をカンタンに活用したい際は、CELFがおすすめです。CELFは、Excelライクな見た目と操作性で、プログラミングをすることなく業務アプリの作成ができるツールです。
CELFを活用すれば、不正値の削減や複数データの収集・分析、データの一元管理などができます。また、社内データベースへの接続や、自動実行(RPA)にも対応しています。
スムーズな自動計算による業務効率化を目指す際は、ぜひCELFの利用を検討してみてください。
CELF資料ダウンロードはこちら
Excelの自動化を活用し、業務効率化を目指そう
Excelの自動計算とは、関数の対象となっている数値が変更されたときに、自動的に再計算される機能のことです。
自動計算を適用すると、再計算の負担軽減や再計算のし忘れを防げます。一方、データ量が多いときは再計算のたびに処理に時間がかかるため、手動計算も選択肢となるでしょう。
自動計算が実行できないときには、関数が間違っている場合や対象範囲が誤っている場合があります。自動計算をスムーズに実施するには、エラー発生時に適切に対処することが肝心です。
Excelの自動計算を活用し業務の効率化を図りたいのであれば、業務アプリの「CELF」がおすすめです。CELFならプログラミング不要で、Excelファイルを3ステップで業務アプリ化できます。
CELFでは、無料トライアルを用意しています。日々の業務効率化を目指す方は、ぜひ一度利用してみてはいかがでしょうか。
お申し込みはこちら