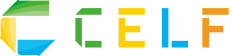Excelを業務で使う中で、マクロの活用を検討したことがある方もいるでしょう。この記事では、Excelのマクロの基本事項と利用するメリット・デメリットを解説します。また、使い方と活用事例も紹介します。マクロを活用した業務効率化を目指す方は、ぜひ参考にしてください。
Excelにおけるマクロとは?基本事項を確認
ここではまず、Excelマクロの基本事項とVBAとの違いを解説します。Excelのマクロを初めて使用する方は、知識として覚えておきましょう。
Excelのマクロとは?
Excelのマクロとは、Excelにおける処理を自動化する機能のことです。
通常、コンピューターの処理を自動化するには、プログラミングを実施しなければなりません。しかしExcelでは、「マクロの記録」を利用することで、プログラミングの知識がない方でも処理の自動化ができるようになっています。
マクロの記録とは、Excel上で行った操作をコンピューターが記録し、次回以降、同じ操作を簡単に再実行できる機能のことです。マクロの記録で実行可能な主な操作には、以下があります。
- セルの編集
- データの編集と加工
- ファイルの統合と分割
- 書類の作成
このような定型業務が自動化されることで、日々の業務の効率化が期待できるでしょう。
ExcelマクロとVBAとの違い
Excelのマクロの使用を検討していると、「VBA」という言葉を目にすることもあるでしょう。VBAは、Visual Basic for Applicationsの略で、マクロ機能の1つです。
マクロとVBAの違いは、以下のとおりです。
- マクロ:繰り返し行う操作を効率化できる
- VBA:順序を明確にする際に使われるプログラミング言語
VBAを活用すれば、より複雑な処理の自動化ができます。一方で、使用するには専門的な知識が必要です。自動化を初めて実施するのであれば、まずはマクロから始めましょう。
Excelマクロを利用するメリット
Excelマクロを利用するメリットには、以下の3つがあります。
- プログラミングの知識がなくても業務の自動化ができる
- 利用料がかからない
- 業務効率化を目指せる
それぞれを詳しく解説します。
プログラミングの知識がなくても業務の自動化ができる
マクロを利用するメリットの1つが、プログラミングの知識がなくても業務の自動化ができる点です。「マクロの記録」を使えば、定型業務をワンクリックで処理できるようになるため、誰でも比較的簡単に業務の効率化を実現できるでしょう。
また、マクロでの自動化に慣れたらVBAを組み合わせることで、業務内容に合わせたより細かい自動化を実行することも可能です。
利用料がかからない
マクロを利用するメリットには、利用料がかからない点も挙げられます。Excelのマクロは、もともとExcelに組み込まれた標準機能です。そのため、すでにExcelを保持または購入して使用している場合は、追加の利用料はかかりません。
コストを掛けずに業務負担の軽減を目指したい方は、マクロの活用は有力な選択肢となるでしょう。
業務効率化を目指せる
業務効率化を目指せる点も、Excelのマクロのメリットです。日々の業務を自動化することによって、工数の大幅な短縮が期待できます。同量の作業をより短い時間で実行できれば、業務の効率化を実現できるでしょう。
また、自動化により入力漏れや入力ミスなどの人的ミスも削減できます。人的ミスがなくなれば、確認作業や修正の手間を省けて効率化を図れるだけでなく、品質向上や顧客満足度アップにもつながります。
Excelマクロを利用するデメリット
マクロを利用する主なデメリットは、以下の3つです。
- Excelのバージョン変更に対応できないおそれがある
- 複数人での同時編集が難しい
- Officeソフト以外とは連携できない
それぞれを詳しく解説します。
Excelのバージョン変更に対応できないおそれがある
Excelのマクロを利用するデメリットの1つは、Excelのバージョン変更があったときに対応できないおそれがある点です。バージョン変更で不具合が出たときには、そのたびにマクロを作り直す必要があることは覚えておきましょう。
特に、担当者の異動や退職があったときには、以後のバージョン変更に対応できない可能性があります。
複数人での同時編集が難しい
複数人での同時編集が難しい点も、Excelのマクロを利用するデメリットです。
Excelには、複数人でファイルの編集が可能な「共同編集」という機能があります。ただし、共同編集では一部の機能が制限されるため、業務で活用するのは現実的ではありません。
複数人での同時編集が難しいExcelのマクロでの作業は、業務が属人化する可能性があることを頭に入れておきましょう。
Officeソフト以外とは連携できない
Officeソフト以外のソフトとは連携ができない点も、Excelマクロのデメリットとして挙げられます。
ExcelはOfficeソフトの1つです。そのため、Officeソフト以外のソフトとは連携できません。汎用性が低く、新たなソフトやシステムが導入された際には、マクロが使用できなくなる可能性があります。
Excelマクロの基本的な使い方
ここでは、Excelマクロの基本的な使い方を5つの項目で解説します。それぞれを詳しく確認し、スムーズな業務の自動化を実現しましょう。
開発タブを表示する
Excelのマクロを使用するには、まず開発タブを使用します。開発タブは、デフォルト設定では非表示です。非表示の場合は、以下の手順で表示させましょう。
- メニューバーの「ファイル」タブから「オプション」を選択
- 「リボンのユーザー設定」の「開発」にチェックを入れる
メニューバーに「開発」タブが表示されていることが確認できれば、準備完了です。
マクロの記録を開始する
開発タブが表示されたら「マクロの記録」を選択し、保存先を記入します。保存先には、以下の3つがあります。
- 作業中のブック
- 新しいブック
- 個人用マクロブック
使用しているブックのみにマクロを適用したいときは、作業中のブックまたは新しいブックを選んでください。すべての作業にマクロを活用したいときは、個人用マクロブックを選びましょう。
記録する操作を行う
保存先が決まったら、マクロの記録を行います。記録を開始した後に、自動化したい操作をExcel上で実行しましょう。
操作を間違えた場合は「元に戻す」ボタンで修正可能です。操作を実行し終えたら、「開発」タブにある「記録終了」をクリックします。
作成したマクロを保存する記録を終了する
記録が終了したら、作成したマクロをパソコン上に保存しましょう。
メニューバーのファイルタブから「名前を付けて保存する」をクリックします。ファイルの種類は「Excel マクロ有効ブック(*.xlsm)」を選んでください。
なお、記録先を個人用マクロブックに設定した場合は、ブック終了時に変更保存を確認するダイアログボックスが表示されるため、「保存」をクリックしましょう。
マクロを実行する
マクロを実行するには、メニューバーの「開発タブ」からマクロをクリックしましょう。
マクロのダイアログボックスが表示されるので、実行するマクロを選択します。「実行」をクリックすれば、記録した操作が自動で実行されます。
Excelマクロの活用事例
ここでは、Excelマクロの具体的な以下の活用事例を5つ紹介します。
- データ集計
- メール送信
- 給与計算
- Webサイトの情報取得
- 請求書や報告書の作成と印刷
詳細を確認し、自社の業務に活用しましょう。
データ集計
データ集計のように同じ作業を繰り返す作業は、Excelが得意とする分野です。データの集計だけでなく、グラフの作成などもマクロで自動化できます。
具体的には勤務日数の管理や、売上データおよび在庫管理などに利用可能です。売上や在庫のグラフを自動で作成できれば、視覚的な把握が可能になり、販売戦略に効果的に活かせるでしょう。
メール送信
ExcelとOutlookを連携すれば、マクロを活用したメールの一斉送信が可能です。
大量のメールを送信する場合は、メールアドレスの不備や送信漏れといったミスが発生するおそれがありますが、あらかじめExcelのマクロにメールアドレスや本文を登録しておけば、1回の作業で送信できます。
給与計算
Excelのマクロを活用すれば、給与計算の効率化も可能になります。
例えば、社員の名前や賃金などを記載したデータから必要な内容を選び、別のExcelシートに転記する作業があります。手作業で行うとミスしがちな細かい作業です。
給与計算は毎月発生する業務であり、社員数によっては、大きな負担となります。担当者の業務負担を軽減するためには、マクロの活用を検討しましょう。
Webサイトの情報取得
マクロによってWebサイトの情報取得も自動化できます。具体的には、競合他社の商品価格や口コミなどの自動取得です。
取得したデータの集計や分析、グラフの作成なども併せて自動化すれば、担当者の業務負担を減らせます。業務負担軽減による業務効率化が実現すれば、主業務に充てられる時間が増え、より有効なマーケティングや経営戦略立案が期待できるでしょう。
請求書や報告書の作成と印刷
請求書や報告書などの作成も、Excelマクロで対応できます。作成頻度が高い書類は、マクロにテンプレートを覚えさせることで、瞬時に作成が可能です。
また、書類を作成するだけでなくPDF形式での保存や、特定のプリンターによる印刷もマクロで実行できます。必要な業務をまとめてマクロに記憶させれば、書類作成にかかる時間を短縮できます。
Excelマクロ以外で業務を自動化する方法
ここでは、Excelマクロ以外で業務を自動化する方法を3つ紹介します。
- BIツールを導入する
- RPAツールを導入する
- Pythonを利用する
それぞれの概要を押さえ、自社に合ったものを選びましょう。
BIツールを導入する
BIツールとは、蓄積したデータから必要なものを抽出できるツールのことです。BIツールは、Excelよりも大量のデータ分析や可視化に優れています。
一方で、BIツールはExcelほど広く普及しておらず、使える会社や人材が限られるケースも少なくありません。そのため、例えばExcelで集計したデータをBIツールで分析し結果をExcelに出力し活用するなど、それぞれの特徴を活かした使い分けが重要です。
RPAツールを導入する
RPAツールとは、定型業務を自動化するシステムのことです。RPAを活用すれば、Excelへのデータ入力も自動で実施できます。
RPAツールを導入すれば、Excel以外の定型業務の自動化も目指せます。そのため、業務全体の効率化を考えているのであれば、RPAの導入は有効といえるでしょう。
なお、RPAツールは種類によって作業領域などが異なります。導入をする際は、ツールの特徴を事前に確認し、自社に必要な自動化が可能なものを選ぶことが肝心です。
Pythonを利用する
Pythonとは、オープンソースのプログラミング言語のことです。他のプログラミング言語と比較しシンプルで、書き間違いや理解ミスが起こりにくいといわれています。
PythonとVBAの違いは、汎用性の高さです。VBAはExcelの操作のみに適用できますが、Pythonは他のソフトの自動化や、アプリ開発等にも対応できます。
スタートの手軽さを重視するのであればVBA、より幅広く業務の自動化を求めるのであればPythonと使い分けるとよいでしょう。
Excel業務を効率化するならCELFがおすすめ
Excel業務の自動化をマクロを使わず行いたいという方は、マクロと同等の機能を専門知識なしでローコードで作れる「CELF」がおすすめです。
CELFはプログラミングが不要でありながら、自分で業務アプリを作ったり更新したりすることで、日々の業務効率化を実現できます。また、複数人で同時に利用できるため組織で活用しやすく、社内の基幹システムや外部サービスとも連携可能です。
これにより社内全体の生産性向上が期待できます。業務の効率化を目指す方は、ぜひ資料をダウンロードしてください。
CELF資料ダウンロードはこちら
Excel業務を自動化し生産性の向上を目指そう
Excelのマクロとは、Excelの操作をマクロに記録させることで、定型業務を自動化できる標準機能です。プログラミングの知識がなくても業務の効率化を目指せる一方で、自動化の範囲がExcelに限られる、複数人での同時編集が難しいなどの注意点があります。
Excelの自動化を目指すのであれば、業務アプリの「CELF」がおすすめです。CELFはExcelのマクロを使用せずに同等の機能を作れ、業務の効率化を図れるアプリです。オプション機能を活用すれば、RPAも安価に導入できます。
CELFでは、無料トライアルを用意しています。業務効率化による生産性の向上を目指す方は、ぜひ一度利用してはいかがでしょうか。
お申し込みはこちら