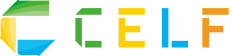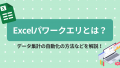表計算ソフトであるExcelを利用する上で、集計機能は欠かせない機能の一つです。集計機能と一言でいっても、Excelには複数の集計方法が存在することをご存知でしょうか。
Excelをより活用するためには、集計機能について理解を深めておくとよいでしょう。
この記事では、Excelの集計機能の概要から解説し、複数の集計方法について具体的に解説します。
Excelの集計機能とは
Excelの集計機能は、特定の項目ごとの小計(合計)を算出するための計算機能です。単純に項目全体の合計値を出すことだけでなく、例えば「顧客ごとの売上の集計」「商品ごとの売上の合計」など、さまざまな項目ごとに小計を取ることができます。
また、合計値を出すだけでなく、平均値や最小・最大値なども算出することが可能です。Excelの集計機能には用途に応じていくつか種類があり、使い分けることでより便利に使えます。
「SUM」などの関数によるExcelの集計方法
Excelで利用頻度が多い集計方法は「SUM関数」を利用した集計方法でしょう。SUM関数は指定範囲の合計を計算するための「関数」です。
Excelにおいての「関数」とは、あらかじめ決められた定型の計算を行うための数式のことです。
SUM関数の書式
「=SUM(指定セル:指定セル)」
例えば、E2~E11までのセルの合計値を求めたい場合には、「=SUM(E2:E11)」のように記載します。
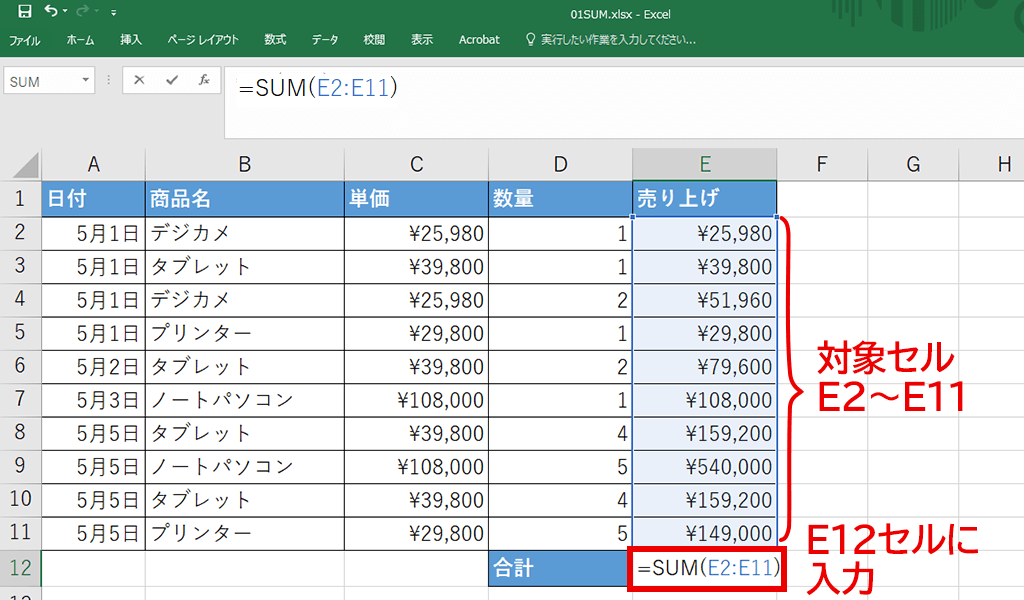
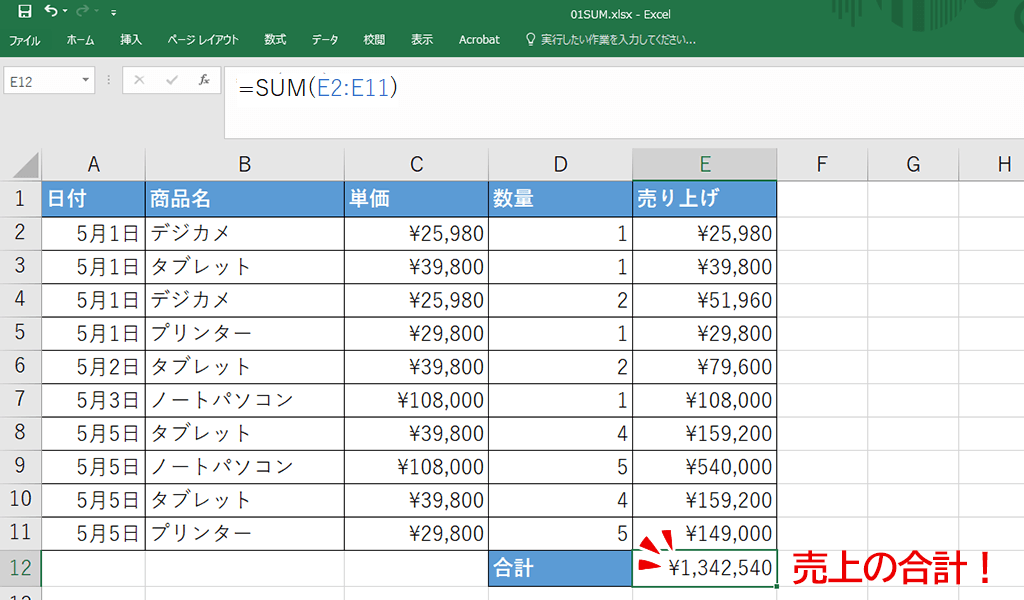
項目ごとにSUM関数を利用すれば、小計を求めることも可能です。
他にも、よく使う便利な関数があります。
- 平均値を算出する「AVERAGE関数」
- セルの個数をカウントする「COUNT関数」
- 特定の条件を満たすデータのみを使って算出する「SUMIF関数」や「COUNTIF関数」
- 複数の条件を満たすデータを算出する「SUMIFS関数」
小計機能を使ったExcelの集計方法
関数を使わない集計方法の一つに「小計機能」が挙げられます。小計機能は指定した項目ごとに小計や総計を自動的に算出するための機能です。
今回は、商品名ごとの売上を算出してみます。
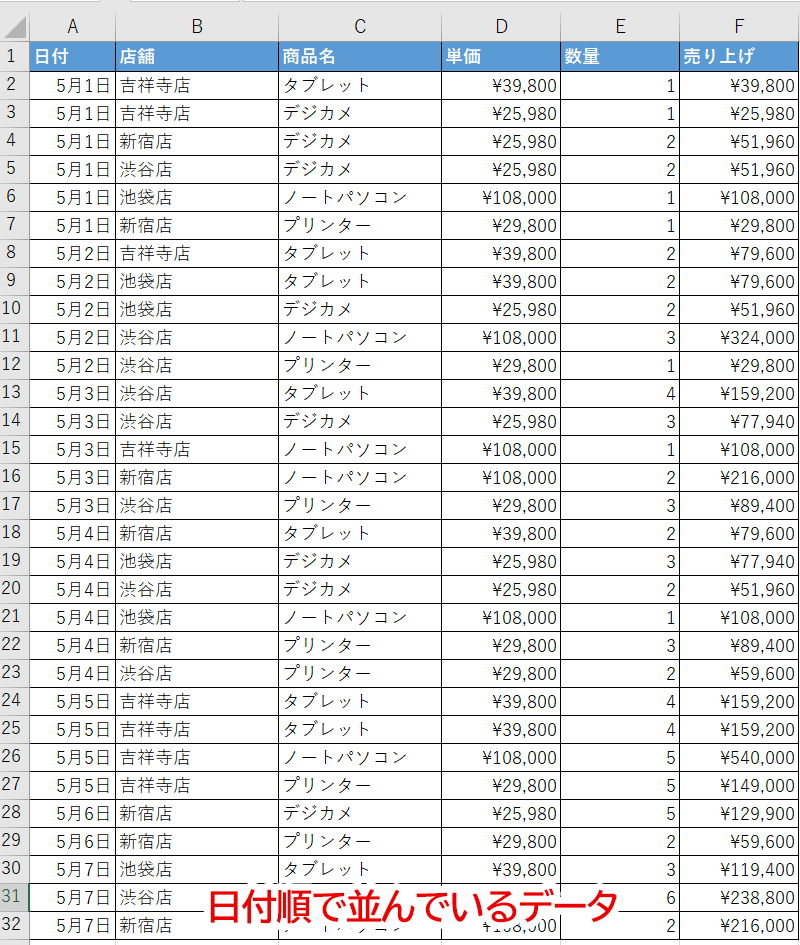
小計機能を利用する前に、対象のデータ(今回は「商品名」)をソート(並び替え)しておく必要があります。
「商品名」のC列を選択し、「ホーム」タブから「並べ替えとフィルター」をクリックし、「昇順または降順」を選択して、ソートします。
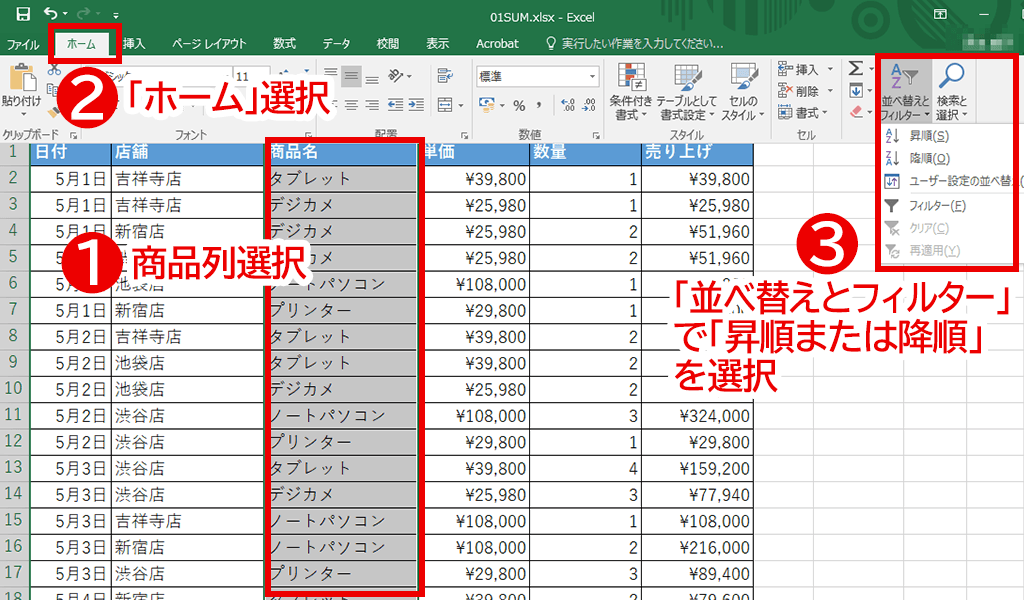
実際に小計機能を利用する手順としては、「データ」タブから「小計」をクリックすると、「集計の設定」ダイアログボックスが表示されます。
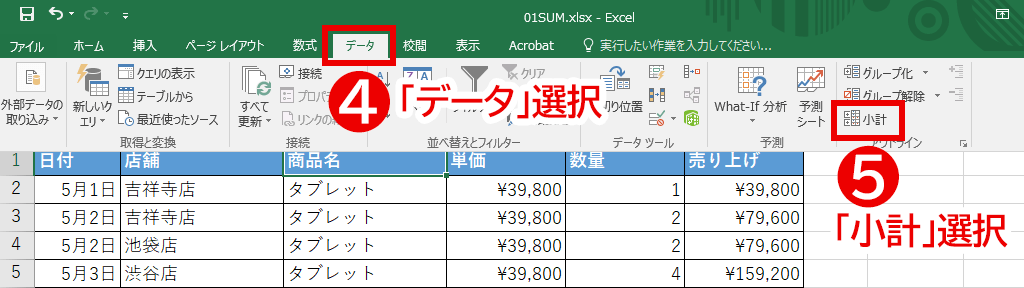
「集計の設定」で、以下の3つの点を選択します。
| グループの基準 | 小計を算出するためのグループを選択します。今回は商品名ごとの売上を算出したいので、グループの基準は「商品名」になります。 |
|---|---|
| 集計の方法 | 合計・平均などの集計の結果を指定するものであり、他にも個数・最大・最小・積などが指定できます。 |
| 集計するフィールド | グループの基準を元に集計するための項目を指定するものであり、ここでは商品の売り上げが該当するでしょう。 |
「OK」ボタンをクリックすると、自動的に小計が完了します。
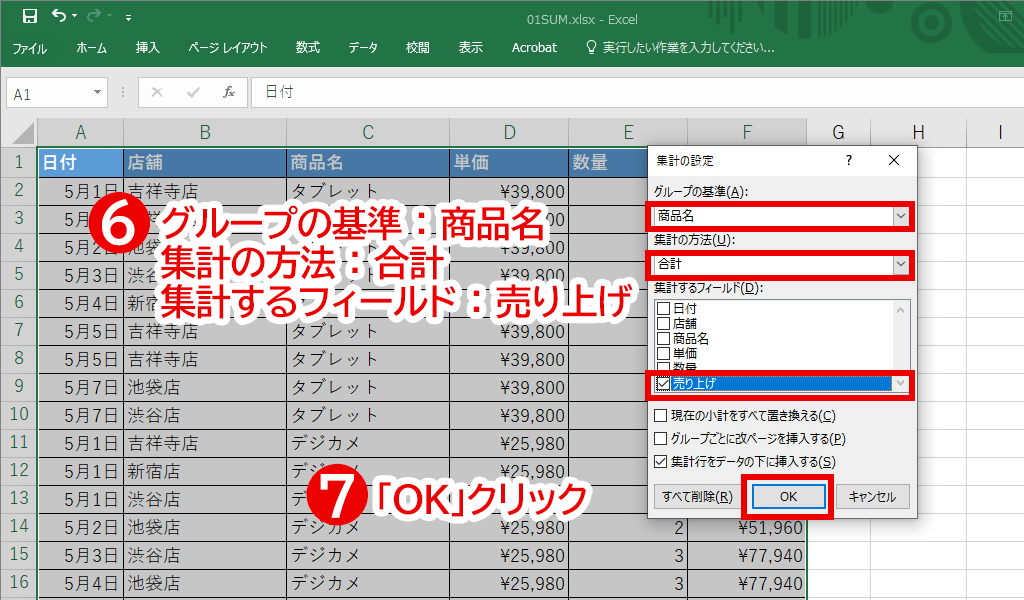
結果は、左上のアウトラインボタンで切り替えて確認できます。「1」で総計、「2」で集計、「3」で詳細表示です。
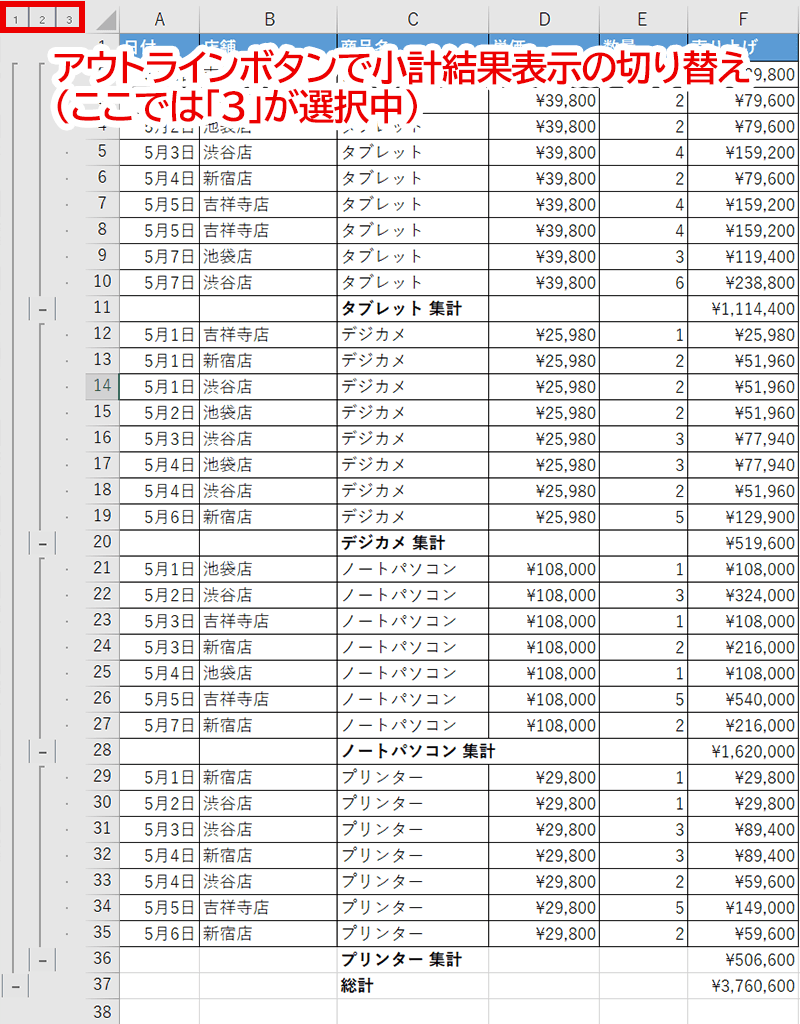
なお、小計の解除は、「集計の設定」の「すべてを削除」ボタンクリックで可能です。
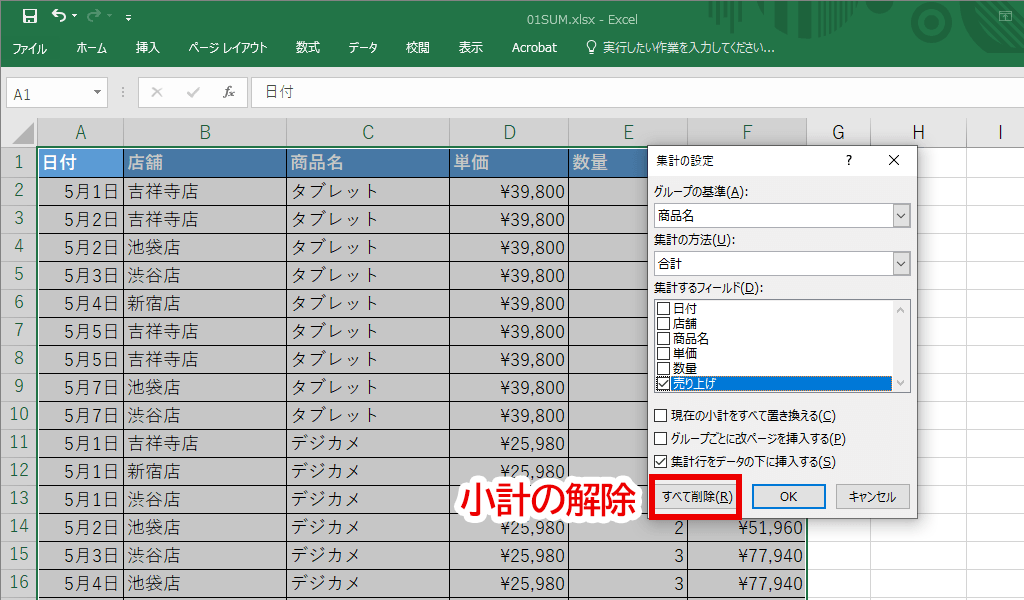
ピボットテーブルを使ったExcelの集計方法
より柔軟性のある集計機能を利用したい場合には、「ピボットテーブル」がおすすめです。ピボットテーブルは膨大なデータの集計・分析ができるExcelの機能です。
ピボットテーブルは集計・分析の元となるデータが異なる領域に作成されるため、元データに手を加えることなく集計・分析が行なえます。また、元データを修正した結果も反映でき、1つのデータをさまざまな切り口から分析することが可能です。
例えば、商品名・価格・販売店・販売日などの情報がまとめられたデータに対して、「販売日ごと・商品ごとの売上」「販売店による売上の違い」などが簡単に算出できます。
ピボットテーブルを使用する前に、対象のデータを整えておく必要があります。
1行目にタイトルを表示し、2行目以降のデータの間の空白や余計なセルを削除しておきます。
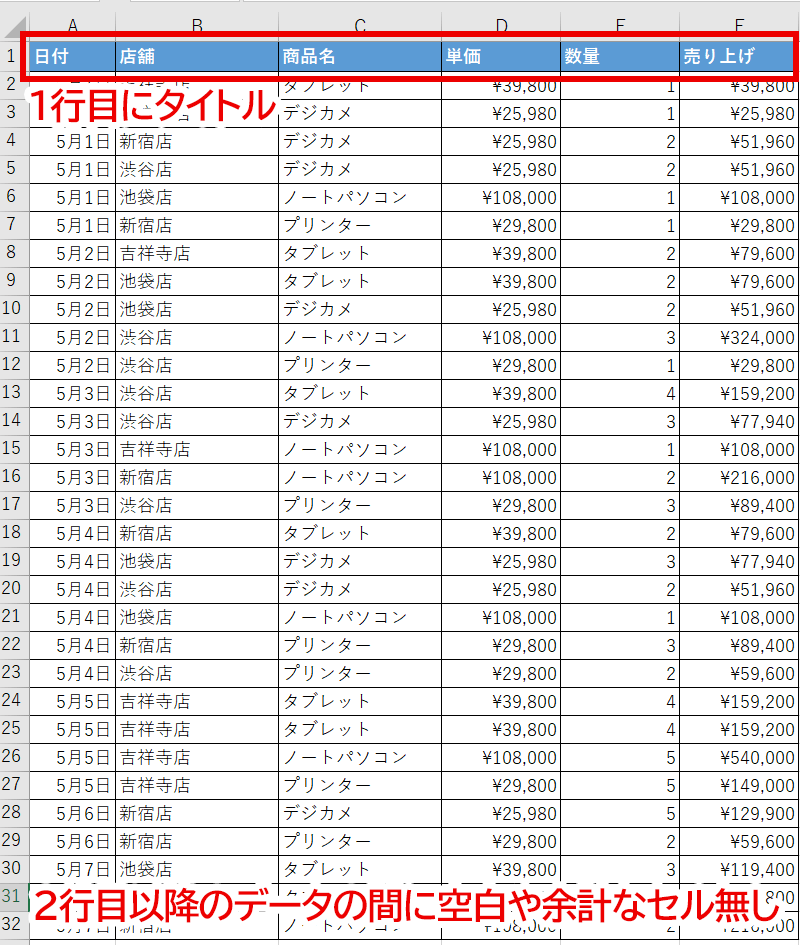
ピボットテーブルを利用する手順を解説します。
最初にデータの外のセルをクリックし、「挿入」タブから「ピボットテーブル」を選択します。
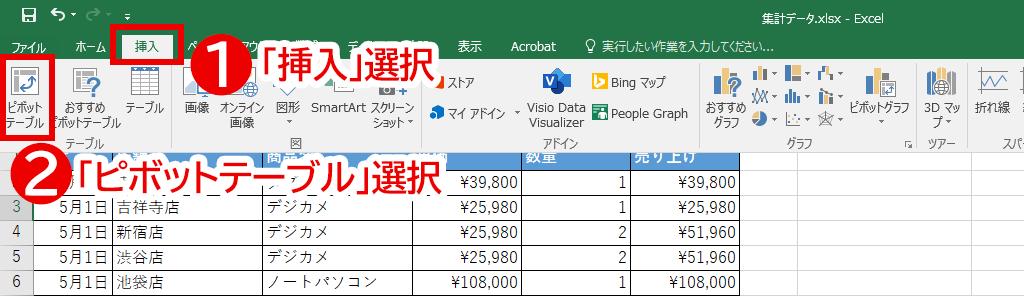
次に、「ピボットテーブルの作成」ダイアログボックスが表示されますので、データの範囲とレポートを配置する場所を指定します。
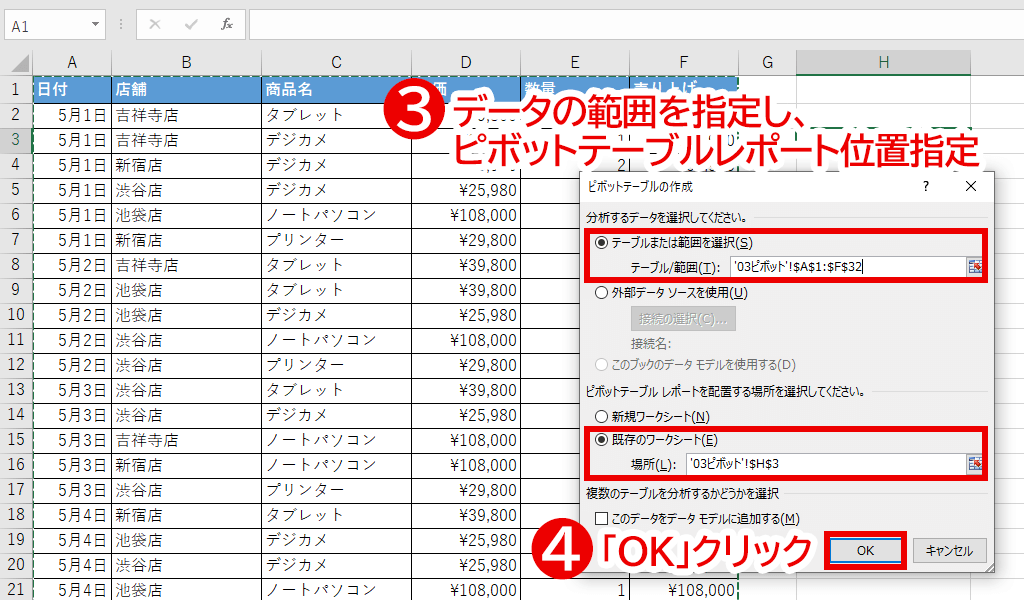
その後、「ピボットテーブルのフィールド」で集計・分析したい内容に合わせて、行や列、算出方法を設定して利用します。
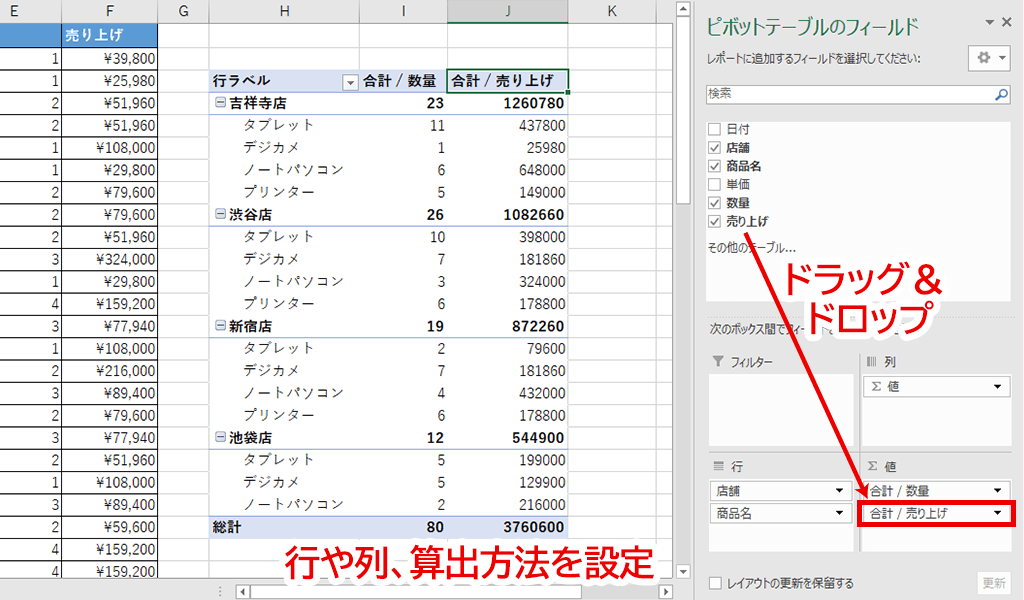
ピボットテーブルの解除方法は、次の通りです。
ピボットテーブル内のどこかのセルを選択し、「分析」タブ→「選択」→「「ピボットテーブル全体」」と順番にクリックします。
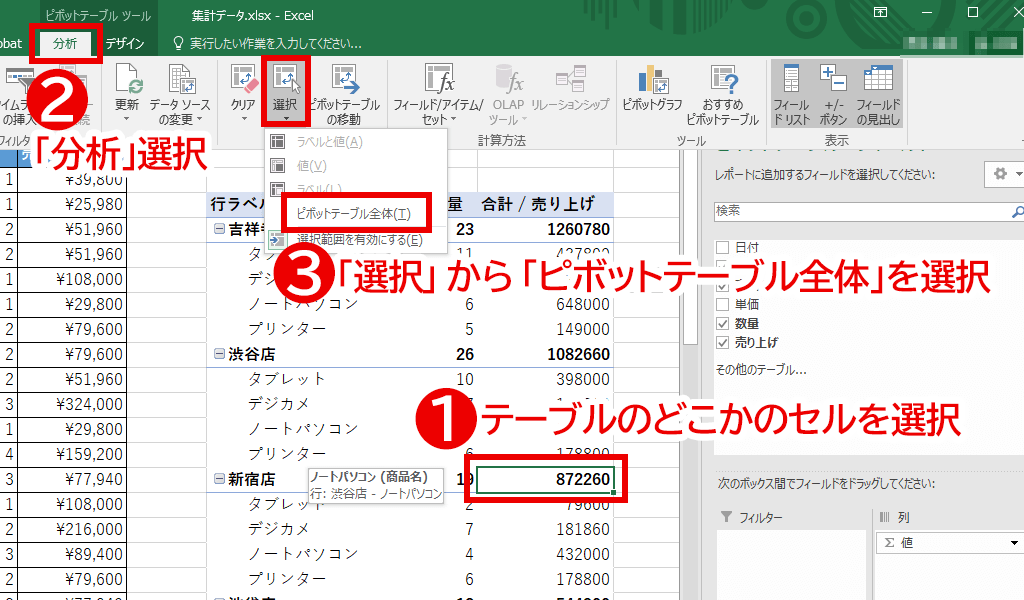
テーブル全体を選択後、デリートキーで削除します。
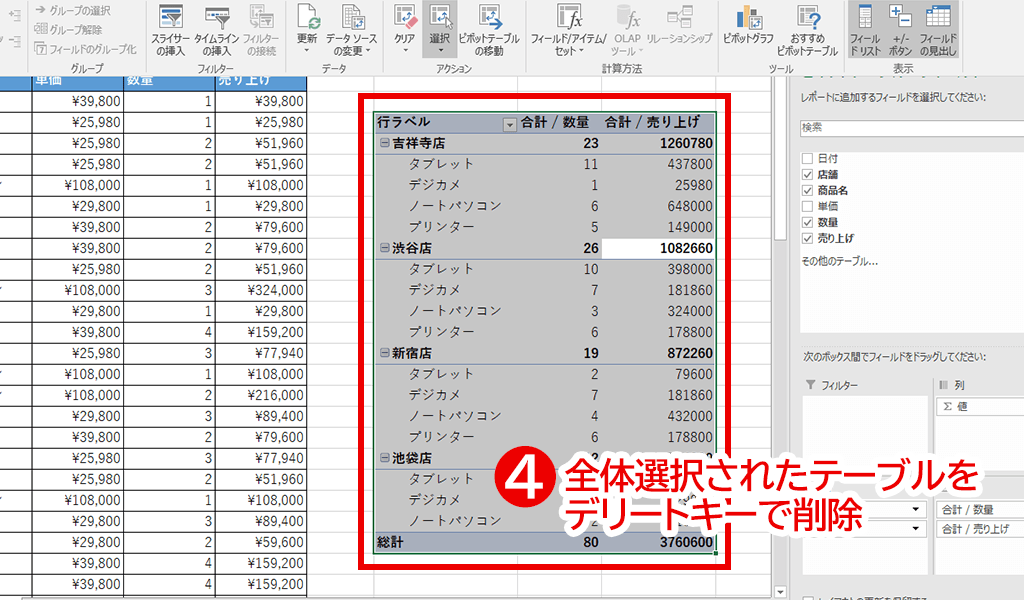
Excelの集計には、用途に応じて「SUMなどの関数」・「小計機能」・「ピボットテーブル」といった3つの機能が利用できます。それぞれの利用方法や特徴については、上記を参考にしてみてください。
見やすいExcelの表を作るためのガイドライン
見やすいExcelは、業務の効率アップやスムーズな情報共有に欠かせません。書式やレイアウトが分かりにくいと、ミスや誤解の原因になることもあります。CELF CAMPusではExcelガイドラインを作成し、データ整理のコツや視認性を高めるポイントを分かりやすくまとめています。仕事の生産性向上にぜひお役立てください。
※ガイドラインをダウンロードしますと、よく使われる表として、「損益計算書」「予算実績管理表」「案件管理表」のサンプルもご利用いただけます。
▼下記に登録すると無料ダウンロードできます
Excelガイドライン&マスターフォーマット – ユーザー情報/アンケート登録
Excelでの集計の注意点
Excelでの集計にはいくつかの注意点があります。
例えば、Excelでは大量のデータを取り扱えなかったり、他のツールとの連携ができません。
大量のデータを取り扱う業務においては、Excelではなく他のソフトの仕様を検討した方がよいかもしれません。
CELFはExcelのような操作性で、データベースを使用した業務アプリを簡単に作成することができます。
直感的なユーザーインターフェースでプログラミング不要で開発ができるため、プログラミング経験がない方でも業務アプリケーションの作成や、業務の効率化が可能です。
30日間の無料トライアルもございますので、業務効率化でお悩みの方はお問い合わせください。