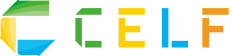ビジネスシーンで広く利用されているExcelですが、大量のデータを管理しようとすると、手作業によるデータ入力で時間がかかってしまいます。その場合、人的ミスが発生する可能性も否めません。ミスをなくしつつ作業を効率的に行うには、Excel業務を効率化・自動化するためのテクニックが大切です。
今回の記事では、Excel業務効率化のテクニックとExcel業務を自動化する方法を解説します。
Excel(エクセル)業務でよくある課題
様々なビジネスシーンで活用されているExcelですが、Excel業務を行う際、以下のような課題が発生する場合が多いです。
- 複数の人で同時編集や保存が難しい
- ファイルの乱立・属人化
- 集計作業の長期化
- マニュアルがないことによる引き継ぎ困難
それぞれ詳しく解説します。
複数の人で同時編集や保存が難しい
Excelは複数人での同時編集や保存ができません。例えば共有環境で後からExcelにアクセスした人は、読み取り専用の閲覧モードになるため、データの保存ができなくなってしまいます。その結果、順番待ちが発生して業務を後回しにしてしまい、社内共有を忘れてしまうこともあるでしょう。
なお、共有機能を設定すれば共同作業自体は可能になります。しかし、複数人で同時に編集しようとした場合に、データの上書きや編集内容が競合してしまうリスクは避けられないため、注意しましょう。
ファイルの乱立・属人化
Excelは誰でも簡単にファイルを作成できるため、ファイルが乱立しやすいです。乱立したファイルの管理が作成者に任されていると、ファイルの保存先の不一致により、作成者以外には最新ファイルがどこにあるのかがわからなくなってしまいます。
また、ファイルの乱立により、ファイルが属人化する可能性も考えられるでしょう。属人化したファイルは、作成者以外には保管先・使い方がわからないため、作成者が不在の場合に業務が停滞する恐れがあります。
重要ファイルの管理が疎かにならないよう、なんらかの対策が必要です。
集計作業の長期化
複数のExcelファイルを1つのシートにまとめて集計する場合は、集計作業に時間がかかることが多いでしょう。ファイルのフォーマットが少しでも異なっていると、一括でコピー&ペーストができません。そのため、フォーマットを統一するための確認作業が必要になり、集計作業が長期化してしまいます。
集計作業を行う際は、複数人にファイルを展開し、フォーマットを統一するとよいでしょう。
マニュアルがないことによる引き継ぎ困難
Excelを使いこなせる人材は、関数やVBAを使用して業務を効率化している場合があります。しかし、そのようなExcelファイルの使い方はマニュアル化されていない場合が多いのが実情です。そのため、高度な関数・VBAを使用していた場合、担当者がいなくなった際に誰も使い方がわからず、引き継ぎが困難になる可能性も否定できません。
引き継いだ社員がExcelファイルの使い方を理解できないと、業務効率が低下するだけでなく、その後の運用やメンテナンスができなってしまうことも考えられます。
Excel(エクセル)業務効率化のテクニック
Excel業務を効率化するためのテクニックは以下の通りです。
- ショートカットキー
- 関数
- マクロによる自動化
- 共有フォルダの活用
それぞれ詳しく解説します。
ショートカットキー
ショートカットキーは、キーボードのキーを組み合わせて特定の動作を行うテクニックです。複数のキーを同時押しする場合が多く、例えば「Ctrl」+「F」と入力すると、検索機能を呼び出せます。キーの組み合わせを覚えるだけのため、関数やマクロのように専門的な知識は必要ありません。
誰でも簡単に使用でき、確実に業務の時短につながるため、使用頻度の高いショートカットキーだけでも覚えておくと役立つでしょう。
時短につながるショートカットキーについては、この後の「エクセル業務の効率化に役立つショートカットキー一覧」でご紹介します。
関数
関数は、Excelに搭載されている機能のひとつです。数式を入力すれば、入力した数式に応じた処理を自動で行ってくれます。大量のデータを扱う際、関数を使えば一瞬で計算や集計が完了するため、Excel業務の効率化には欠かせない機能です。
多少の知識は必要ですが、一般的なプログラミング言語ほど難しくないため、基本的な関数は比較的早く使いこなせるようになるでしょう。
業務効率化につながる関数については、この後の「エクセル業務の効率化に役立つ関数一覧」で紹介します。
マクロによる自動化
Excelに搭載されているマクロ機能を活用すると、メールの一斉送信やデータ計算などを自動化できるため、業務効率化につながります。
例えば、一連の作業を1つのパッケージとしてExcelに保存して再現できます。再現した動作は自動で繰り返し行ってくれるため、Excel業務にかかる時間を大きく短縮できます。
マクロはVBAと呼ばれるプログラミング言語で制御されているため、VBAに関する知識が必要な場面が多いですが、Excel業務を効率化するためにぜひ習得しておきたいスキルといえるでしょう。
マクロ機能による自動化は、この後の「エクセル業務を自動化する方法」で詳しく紹介します。
共有フォルダの活用
複数人が共通で使用できる共有フォルダを作成すれば、ファイル共有に割いていた時間を削減できます。先述した「ファイルの乱立・属人化」というExcelの課題点も、共有フォルダを活用すれば解消可能です。
作成したフォルダに簡単な設定を行えば共有フォルダを作成できるため、専門的な知識が不要で、誰でも比較的に簡単に作成できる点も共有フォルダのメリットでしょう。
エクセル業務の効率化に役立つショートカットキー一覧
Excel業務でショートカットキーを活用すると、マウスを使うことなく迅速に様々な操作を行えるため、作業効率の改善が可能です。ここからは、Excel業務の効率化にショートカットキーを場面別に紹介します。
データ入力・編集の時短
データの入力・編集の時短に役立つショートカットキーは以下の通りです。
| できること | ショートカットキー |
| 選択したセルや範囲をコピー | 「Ctrl」+「C」 |
| コピーしたセルや範囲を貼り付ける | 「Ctrl」+「V」 |
| 選択したセルや範囲を切り取る | 「Ctrl」+「X」 |
| セルを編集状態にする | 「F2」 |
| 上のセルのデータをコピーして貼り付ける | 「Ctrl」+「D」 |
| 元に戻す | 「Ctrl」+「Z」 |
| やり直す | 「Ctrl」+「Y」 |
| 日付を入力する | 「Ctrl」+「;」 |
データ入力・編集のショートカットキーは、Excelだけでなく普段のパソコン操作でも使う機会が多いため、覚えておくと様々な場面で役立つでしょう。
書式設定・表示設定のショートカット
書式設定・表示設定のショートカットキーは以下の通りです。
| できること | ショートカットキー |
| 【セルの書式設定】を開く | 「Ctrl」+「1」 |
| 文字を太字にする | 「Ctrl」+「2」 |
| 文字を斜体にする | 「Ctrl」+「3」 |
| 文字に下線を引く | 「Ctrl」+「4」 |
| 文字に取り消し線を引く | 「Ctrl」+「5」 |
| 選択した行を非表示にする | 「Ctrl」+「9」 |
| 選択した列を非表示にする | 「Ctrl」+「0」 |
書式設定関連は、基本的に「Ctrl」+「数字」にショートカットが割り当てられています。ただし、キーボード右側にあるテンキーには対応していません。このショートカットキーを使用する場合は、キーボード上部の数字キーを使用しましょう。
セルの移動やデータの範囲選択の効率化
セルの移動やデータの範囲選択のショートカットキーは以下の通りです。
| できること | ショートカットキー |
| 右のセルに移動する | 「Tab」 |
| 左のセルに移動する | 「Shift」+「Tab」 |
| 表の端のセルに移動する | 「Ctrl」+矢印キー |
| 範囲を選択する | 「Shift」+矢印キー |
| 表の最終セルまで移動する | 「Ctrl」+「↓」 |
| 表の最終セルまで一括で選択する | 「Ctrl」+「Shift」+「↓」 |
| 列全体を選択する | 「Ctrl」+「Space」 |
| 行全体を選択する | 「Shift」+「Space」 |
これらのショートカットキーは、マウスを使って行う作業に対応しています。マウスを使った作業を長時間続けていると、手首や腕に疲労がたまってしまうため、ショートカットキーを活用すれば作業を快適に進められるでしょう。
エクセル業務の効率化に役立つ関数一覧
先述したように、関数を活用すればExcel業務の作業時間を大きく短縮できます。Excel業務の効率化に役立つ関数は以下の通りです。
- SUM関数
- MAX・MIN関数
- AVERAGE関数
- COUNT関数
- IF関数
- VLOOKUP関数
それぞれの関数について詳しく解説します。
合計値を算出する「SUM」
SUM関数は、指定した範囲の数値を合計する関数です。例えば「=SUM(A2:A30)」と記載した場合、セルA2からセルA30までの数値の合計値を求められます。「=SUM(A2:A50,B2:B10)」のように記載すれば、2つのセル範囲の数値の合計も可能です。
指定した範囲内に「#N/A」(エラー値)が含まれていた場合、計算結果も「#N/A」になってしまうため注意しましょう。
最大値・最小値を算出する「MAX」「MIN」
MAX・MIN関数は、範囲内の最大値および最小値を算出する関数です。例えば「=MAX(A2:A30)」と記載した場合、セルA2からセルA30までの数値の最大値が表示されます。膨大なデータの中から最大値、最小値を探す場合、目視では時間がかかりミスも発生しやすいですが、MAX・MIN関数を使えばすぐに見つけられます。
また、MAX・MIN関数は指定した範囲の中から異常値を見つけたい場合にも効果的です。例えば大量のデータの中に「50.0」を「500」と打ち間違えているデータがあった場合、目視ではなかなか気づけませんが、MAX関数を使えば異常値をすぐに調べられます。
指定範囲の平均値を出せる「AVERAGE」
AVERAGE関数は、範囲内の数値の平均値を出したい場合に使用します。例えば「=AVERAGE(A2:A30)」と記載した場合、セルA2からセルA30までの数値の平均値を算出可能です。
また、「=AVERAGE(A2:A30,B2:B5)」のように記載すれば、複数列の平均も出せます。空白や文字列を数字の「0」として扱いたい場合は、「AVERAGEA」を使いましょう。
残り件数の把握などに役立つ「COUNT」
COUNT関数は、数値を含むセルの個数を数えられる関数です。例えば「=COUNT(A2:A30)」と記載し、A2セルからA30セルまでの範囲に数値を含むセルが5つあった場合、計算結果は5になります。
また、「COUNTIF」関数を使用すれば、指定した条件に当てはまるセルの数の算出も可能です。「=COUNTIF(A2:A30, “男性”)」と記載した場合、A2セルからA30セルまでの範囲の中で、「男性」という文字列を含むセルの個数を数えられます。
条件に応じて処理を変えられる「IF」
IF関数を使えば、指定した条件に合っているか、合っていないかで表示する値を変更可能です。IF関数の構文は、「=IF(論理式, 真の場合の表示内容, 偽の場合の表示内容)」のように記載します。
例えば「=IF(A2>=40, “合格”, “不合格”)」と記載した場合、A2セルの値が40以上なら合格、40未満なら不合格と出力されます。AND関数やOR関数を併用すればさらに複雑な条件も指定できます。
値の検索や表示ができる「VLOOKUP」
VLOOKUP関数を使えば、表を縦方向に検索して条件に当てはまるセルを表示できます。売買履歴から特定の商品の単価を取得したい場合や、顧客名簿から特定の住所の顧客を取得したい場合などに役立つ関数です。
目視での手作業が不要になるため、作業時間の短縮と人的ミスの防止の両方を実現できます。VLOOKUP関数の構文は「=VLOOKUP(検索値, 範囲, 列番号, 検索の型)」とやや複雑ですが、使い勝手がよいため、ビジネスシーンでよく使われる関数です。
エクセル業務を自動化する方法
Excel業務は自動化する事で飛躍的に効率化する事ができます。以下のような方法で自動化できます。
- マクロの記録
- VBA
- RPA
- Python
- CELF
それぞれの方法について詳しく見ていきましょう。
マクロの記録
マクロはVBAを使用しなくても記録できます。はじめに「開発」タブの「マクロの記録」をクリックします。「開発」タブが表示されていない場合は、「ファイル」タブを選択して「オプション」→「リボンのユーザー設定」の順にクリックし、メインタブのリストにある「開発」チェックを入れれば表示されます。
ダイアログが表示されるため、任意のマクロ名をつけて「OK」をクリックします。
次に、マクロに記録したい操作を実際に行います。今回は、指定列の値を降順で並び替える操作をします。
操作が完了したら、「開発」タブの「記録終了」をクリックします。
マクロを実行する場合は、「開発」タブの「マクロ」をクリックします。
表示されたダイアログから記録したマクロを選択し、「実行」をクリックすればマクロが実行されます。
VBA
VBAは、マイクロソフトが開発したプログラミング言語「Visual Basic」の簡易版を、Microsoft Officeソフトに搭載させたものです。マクロを記録する際に使用し、VBAを駆使してマクロを組めば、Excel業務の多くを自動化できます。
VBAの習得が必要ですが、VBAを使いこなせるようになれば大幅に業務効率化が図れるでしょう。
RPA
RPAは「Robotic Process Automation」の略称です。一連の操作をソフトウェアロボットに代わりに実行させることにより、様々な作業を自動化できます。Excel業務だけでなく、パソコン上で行える多くの作業を自動化できるため、関数やVBAでは対応できない自動化も、実現可能です。
そのため、メールの送信や請求書の作成などの幅広い業務に適用できます。多くのRPAツールはプログラミングを必要としないため、誰でも簡単に使用できるという点も魅力です。
Python
Pythonは「パイソン」と読むプログラミング言語のことです。画像認識やアプリ・AIの開発、データ解析など多様な活用ができます。
「Python in Excel」と呼ばれる機能を活用すれば、ExcelでPythonを利用できます。「PY関数」をセルに入力し、その後にPythonのコードを記述していけば、Pythonのコードがクラウド上で処理されます。
Pythonは特定の処理を実行できるライブラリが豊富なため、Pythonの知識があまりない場合でも、ライブラリを活用すればコードの作成時間を短縮できるでしょう。
CELF
業務システム制作ツール「CELF」を導入すれば、Excel業務の自動化が可能です。Excelと同じ操作感で、様々な業務アプリを作成できます。作成したアプリではExcelの関数を使用できます。
また、CELFはRPAも使えるサービスのため、RPA機能をもったアプリを作成できます。今まで手作業で行っていた作業を自動化できるため、業務効率化の促進に役立つでしょう。
様々な方法を組み合わせてエクセル業務効率化をしよう
Excel業務は、様々な方法で効率化できます。ショートカットキーや共有フォルダの活用は、専門的な知識がなくとも簡単に実践できるため、積極的に取り入れるべきです。作業を自動化して効率化を図りたいなら、関数やマクロ、RPAを活用しましょう。
Excel業務を効率化したい場合は、業務システム制作ツール「CELF」の導入もおすすめです。ノーコードツールのため、プログラミングの知識がない場合でも簡単に業務アプリを作成できます。Excel関数を使用でき見た目もExcelと同じなため、違和感なく使用できるでしょう。
「CELF RPAオプション」を契約すれば、RPAアプリの作成も可能です。個人の業務を自動化できるため、業務の効率化だけでなく人材不足の解消も期待できるでしょう。
Excel業務を効率化したい場合は、ぜひ「CELF」の導入をご検討ください。